Coppermine Photo Gallery > Help & HowTo > 01 Register
Step 01 - Register to use the Coppermine Photo Gallery
Click on Register at the top right to start the process

Step 02 - Accept the Terms & Conditions
Read the Terms & Conditions of Use and to continue registration, click Accept. If you do not agree to the terms you cannot register.
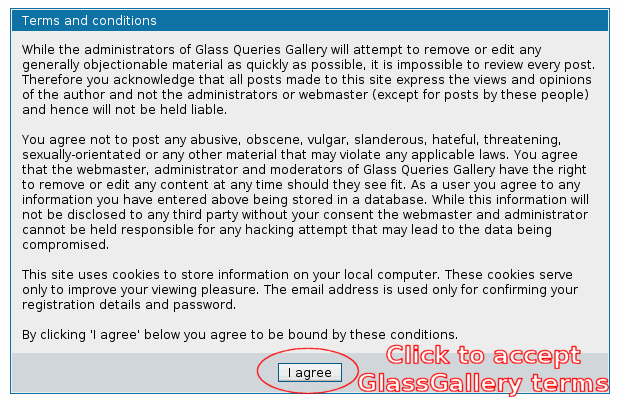
Step 03 - Input Registration Information
Choose a Username and a Password, re-enter Password for verification, then enter a valid e-mail address. (It must be a valid address as you will be sent a confirmation mail with a link to visit before you can complete registration.
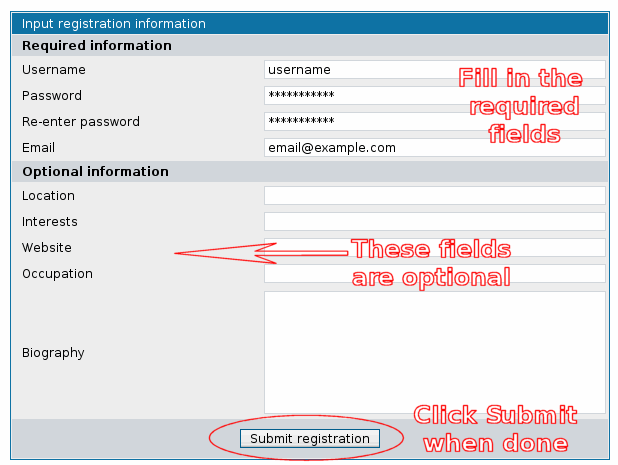
Step 04 - Check your e-mail
Check your e-mail for the confirmation message
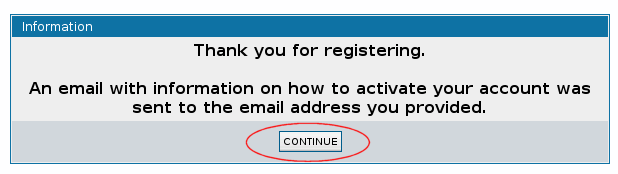
Step 05 - Click the link
Click the link or copy/paste it from the e-mail into the address bar of your browser.
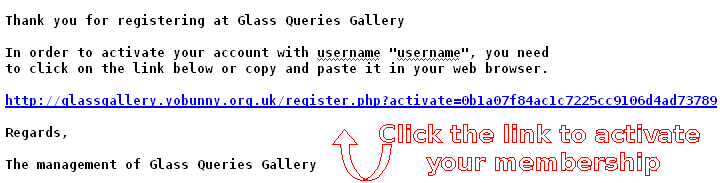
Step 06 - Registration confirmed
You have now completed the Registration process and can Login.
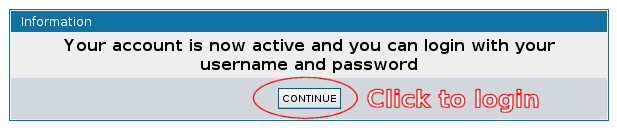
Step 07 - Login
Click the Login link at the top right.
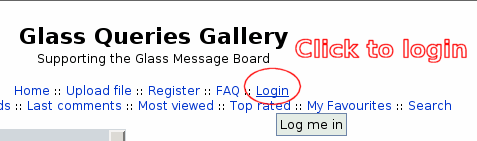
Step 08 - Enter Username and Password
Enter your Username and Password. If you want the Coppermine Photo Gallery to remember your login details in a small text file called a cookie which is stored on your PC, please tick the Remember Me box. Click Login.
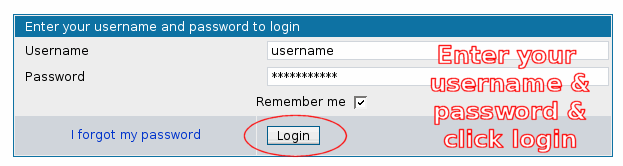
Step 09 - Login successful
Success! You're now logged in and can use the gallery. Click Continue.

Now continue on to the Create Album help section.
Coppermine Photo Gallery > Help & HowTo > 02 Create Album Top of Page
Step 01 - Creating your Albums
Click on the Create/Order My Albums link
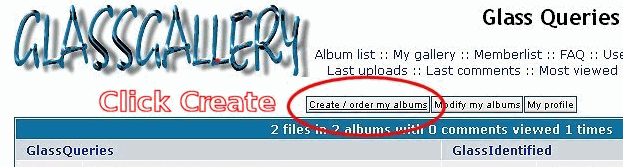
Step 02 - Create a New Album
Click the NEW button
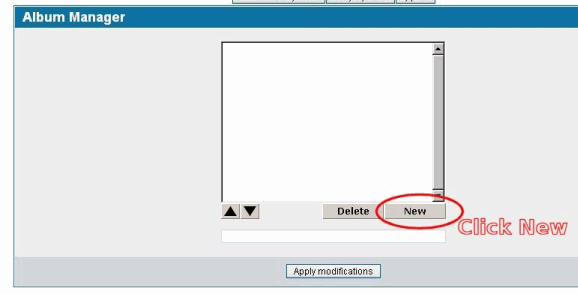
Step 03 - Name Your Album
Highlight NEW ALBUM in the album list and type the new name in the single line box below the listing overwrite the NEW ALBUM text or your album will be prefixed NEW ALBUM!
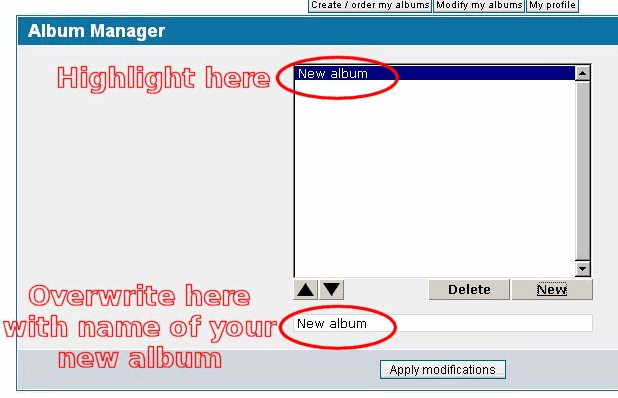
Step 04 - Save Your Name Change
Click on the Apply Modifications button
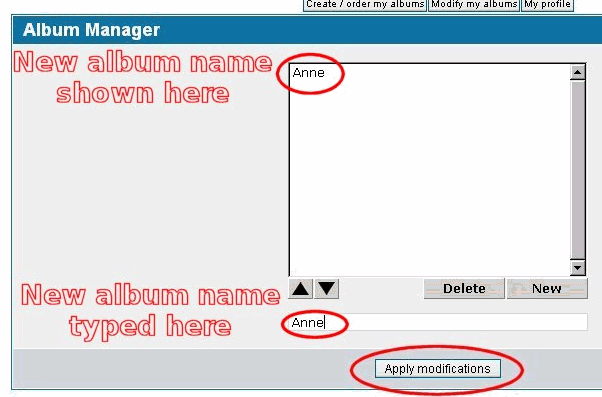
Step 05 - Confirm Your Instructions
Click OK in the popup confirmation box
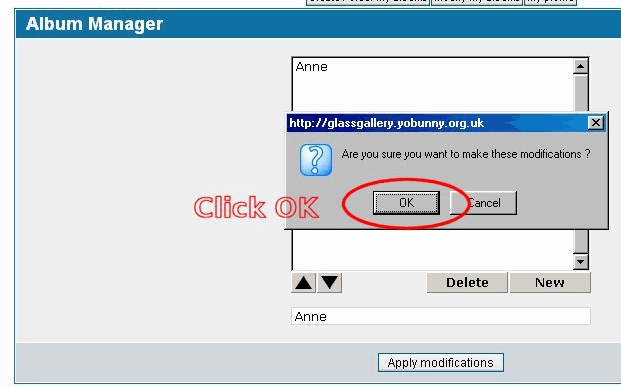
Step 06 - Check It's Been Done
Click Continue
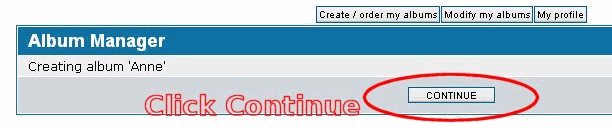
Step 07 - Return to Gallery
Click GMB USER GALLERIES to go to your new album

Step 08 - View Your Album
Click the Album name or thumbnail image to view your new album
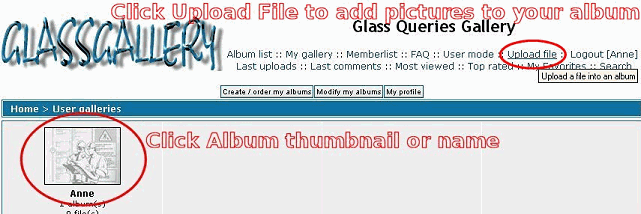
Now continue on to the Upload Photo help section.
Coppermine Photo Gallery > Help & HowTo > 03 Upload Photos Top of Page
Step 01 - Uploading Files From Your Computer
Click Upload File link to open upload dialogue boxes. Then click Browse to open the choose file dialogue box.
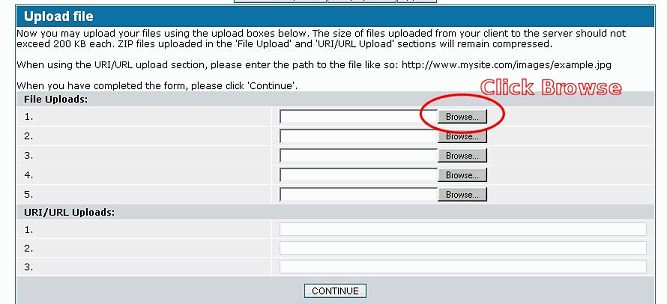
Step 02 - Choose File to Upload
Use the Browse function to find the file you want to upload and click it so the file path appears in the File Name path box, and then click Open.
NOTE: Maximum file size accepted on the gallery is 200kb, and maximum dimensions are 1024 x 1024 pixels.
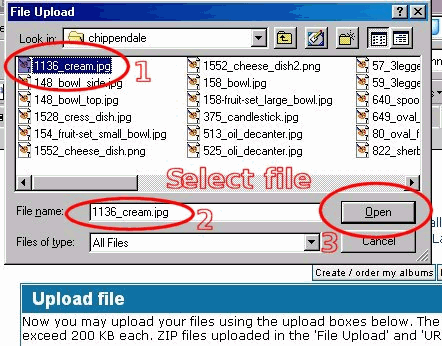
Step 03 - Add More files & Continue With Upload
Repeat Step 2 if wanted for more files, then click Continue to upload the files to the gallery.
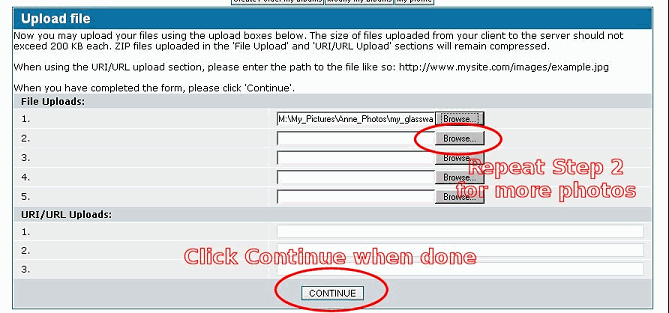
Step 04 - Check for Confirmation
Make sure the file uploads completed correctly, then click Continue.

Step 05 - Add File to Album with its Details
Select Album from dropdown menu to add photo to.
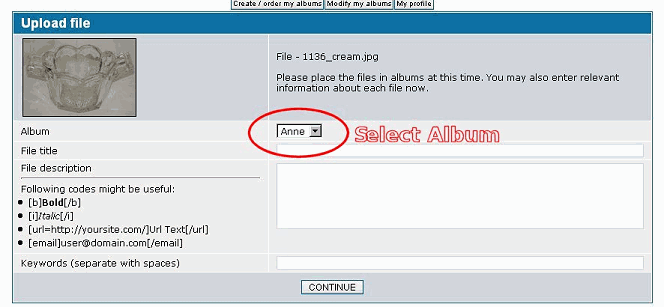
Step 06 - Add File Title, Description & Keywords
Add File Title, Description, Keywords, and click Continue.
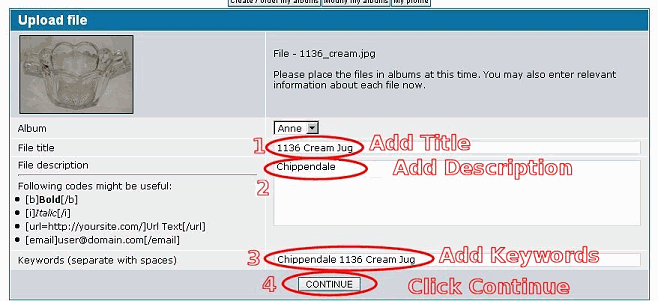
Step 07 - Check for Confirmation
Make sure the file was successfully saved and click Continue.
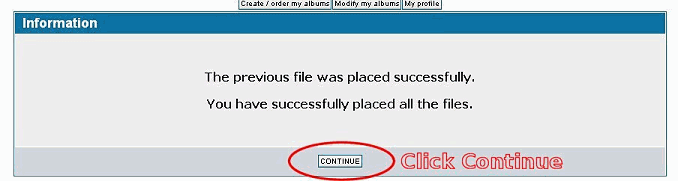
Step 08 - Return to Gallery & View Uploaded Files
Click Album name or thumbnail to view newly uploaded file/s.
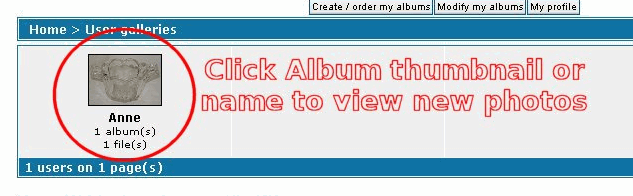
Step 09 - Link to your picture
To post a Link to your image on the Glass Message Board use the URL shown below the image in the File Information section on the line titled URL. This link will end with a dash followed by a number e.g. -1045 - this is the absolute position of your image in the Gallery database and will never change.
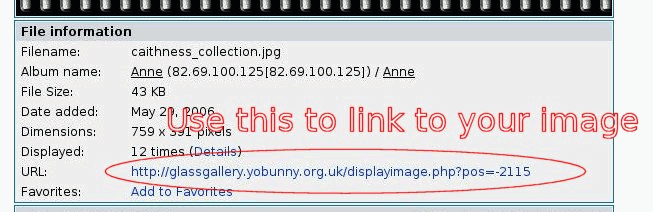
Important Note: Do not use the Address Bar as a link
Do not use the link as shown here. If it shows you an album and pos number in the URL it will not link correctly. These type of URLs are dynamic and change when new items are added to the Coppermine Photo Gallery.
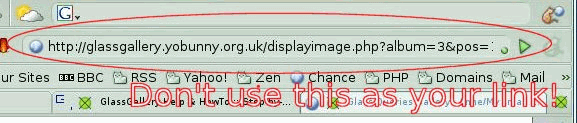
If you get into a total muddle or things don't work as it says they should in the Help & HowTo files please contact us for assistance and we will help you out.